HP Printer Not Connecting To WiFi? Here’s How to Fix It!
Fix your HP printer not connecting to WiFi with this step-by-step guide. Troubleshoot easily and get back to printing in no time!
Follow this comprehensive checklist to effortlessly set up your printer for optimal performance and quality prints.
Setting up a printer can be overwhelming, but following a simple step-by-step guide ensures smooth performance and high-quality prints. Here's a quick summary of the essential steps to get your printer up and running:
Make sure you have everything you need for a smooth and hassle-free printer installation.
Hardware:
Manual and Software:
For Laser Printers (if applicable):
Keep the installation guide handy - it often includes quick-start tips and model-specific instructions to help you avoid common mistakes. Once everything is ready, you're all set to move to Step 2 and start setting up the printer's location.
Start by carefully unpacking your printer. Follow these steps:
If you spot any shipping damage, take photos and contact both the shipping company and the reseller immediately. Once inspected, choose the right spot to ensure your printer works efficiently.
Choose a stable and well-ventilated location for your printer. Here’s what to keep in mind:
Your printer's environment matters. Refer to the table below for the recommended temperature and humidity ranges:
| Environment Type | Temperature Range | Humidity Range |
|---|---|---|
| Standard Office | 60°F to 80°F | 35% to 65% |
| Direct Thermal | 32°F to 104°F | 20% to 85% |
| Thermal Transfer | 41°F to 104°F | 20% to 85% |
Set your printer on a sturdy, level surface that can handle its weight. Make sure it’s close to:
"In an ideal office, you want at least a few feet between your printer and router. This will boost signal strength, without the risk of electromagnetic interference, or frequency congestion." [1]
Protect your printer from potential hazards:
A climate-controlled environment is crucial. As CobraFlex Printers Helpdesk advises:
"Your printer must be in a climate-controlled environment at all times. Both printer inks and adhesives are sensitive to both heat and cold." [2]
To maintain the right conditions, consider using a humidity monitor and ensure proper ventilation around the printer.
To install new cartridges, you first need to access the printer's cartridge compartment. This is usually at the front of the printer. Make sure the printer is powered on before starting - this allows the print carriage to move into the correct position.
Here’s how to access the cartridge area:
Once the door is open, the print carriage will automatically move to a position where you can easily install the cartridges. Depending on the model, it may move to the left or center.
Proper installation of cartridges is crucial for good print quality. Follow these steps to install them the right way:
| Do's | Don'ts |
|---|---|
| Install all cartridges at the same time | Touch the ink supply port |
| Complete the installation quickly | Move the print head manually |
| Ensure you hear a click when securing | Leave the printer without cartridges |
| Keep the color label facing up | Keep the printer powered on during ink charging |
| Store cartridges in the same environment as the printer | Open the cartridge package too early |
When installing, make sure the ink nozzles face away from you. Press the cartridge firmly into its slot until you hear a click. After all cartridges are in place, close the access door securely.
Each printer brand may have slightly different steps for cartridge installation:
Once the cartridges are installed, you’re ready to move on to preparing your printer for paper in Step 4.
Selecting the right paper ensures better print results. Modern printers handle different paper types and sizes, each suited to specific tasks. Below is a quick reference for common paper types and their typical uses:
| Paper Type | Best For | Common Sizes |
|---|---|---|
| Plain Paper | Everyday documents, drafts | Letter, Legal, A4 |
| Photo Paper | Photos, vibrant graphics | 4″ x 6″, 5″ x 7″, 8″ x 10″ |
| High-Resolution Paper | Professional documents | Letter, A4 |
Check your printer's manual to confirm the paper types it supports. For most home and office printers, standard 20–24 lb plain paper works well for daily tasks. Once you've chosen the right paper, make sure to adjust the paper guides for smooth feeding.
Properly setting the paper guides is crucial to avoid jams and ensure smooth operation. Here's how to load paper correctly:
Make sure the paper sits flat in the tray, and double-check that the guides are correctly positioned. Then, adjust your printer settings to match the paper size and type. Running a quick test print can confirm everything is set up properly.
For detailed instructions specific to your printer model, refer to the user manual.
Decide on the connection type that works best for your setup. Printers typically offer these options:
| Connection Type | Best For | Key Benefits | Limitations |
|---|---|---|---|
| Wi-Fi | Multiple users, flexible placement | Wireless access within range | Needs a stable network signal |
| Wired (USB) | Single user, direct connection | Reliable and stable | Limited mobility, one computer only |
| Direct Wireless | Mobile printing, guest access | No network required | Limited range, fewer features |
| Network (Ethernet) | Office environments | Stable connection, easy sharing | Requires cable setup |
Wi-Fi is often the most practical choice, letting multiple users print from various devices without needing cables.
Once you've picked your connection type, you can proceed with setting up your wireless connection.
For the best signal, place your printer within 26 feet of your router. Most printers support both manual and automated setup options.
1. Prepare Your Network Details
2. Select a Setup Method
3. Secure the Connection
Access the printer’s wireless settings from its control panel and select your network. To protect your network and devices:
"When you secure your network, you'll safeguard not only your company's information but also maintain the integrity of your hardware overall saving you money!" - Joel Hess, Author, BarcodeFactory Blog [3]
Here are some tips for better security and reliability:
If you run into issues, print a Network Configuration Report from the printer’s menu. This report provides detailed information about your printer’s network status and can help identify and resolve common connection problems.
Once your printer is online, you’re ready to move on to Step 6 and install the printer software.
Now that your printer is physically connected and linked to your network, it's time to install the necessary software.
To ensure your printer works efficiently, you need the correct drivers. Windows Update is a convenient option for automatically finding and installing these drivers. However, if it doesn’t locate your printer's drivers, you’ll need to try other methods.
| Driver Source | Best For | Benefits | When to Use |
|---|---|---|---|
| Windows Update | Most modern printers | Automatic, verified drivers | Try this first |
| Manufacturer website | All printer models | Access to full features | If Windows Update doesn’t work |
| Device Manager | Troubleshooting | Direct hardware access | For resolving driver issues |
| Driver wizard | Older printers | Compatibility with legacy models | As a last resort |
To check for drivers, go to Settings, use Windows Update, and install any available updates for your printer.
Visit the printer manufacturer's website, search for your printer model, and download the appropriate software package. Many printers include an installation wizard to guide you through the process.
"At HP, we make it easy to download, install, and update your HP printer software." - HP [4]
After installing the software:
To get the best performance, adjust these key settings:
| Setting | Purpose | Suggested Configuration |
|---|---|---|
| Default print quality | Everyday printing | Standard or Normal |
| Paper type | Accurate printing | Match the paper you're using |
| Color calibration | Precise colors | Run monthly |
| Power settings | Save energy | Enable sleep mode |
If you run into issues during setup:
Once all software is installed and tested, you're ready to move on to Step 7 and try out a test print.
Printing a test page helps confirm your printer is working properly.
For Windows 11/10:
For macOS:
Once the test page prints, review the results to ensure everything looks as expected.
Take a close look at the test page. Here’s what to check:
If any problems show up, try these steps:
For wireless printers, test the connection by running the printer's wireless connectivity test. If issues persist, unplug the printer for 30 seconds to reset it, then reconnect it [5].
After successfully printing a test page, it's time to configure your printer's default settings to ensure smooth and efficient performance.
To access your printer settings:
Here are the key settings you can adjust:
Keep in mind that higher-quality settings may take longer to print.
Once the basics are set, take advantage of extra features to enhance your printing experience.
For convenience, save your most-used configurations as shortcuts. You can always revisit and adjust these settings via your printer's properties menu.
Once you've completed all eight steps, your printer should be ready to deliver top-notch prints. Here's a quick recap of the key points to double-check:
If everything checks out, your printer is good to go. Still running into issues? Help is available.
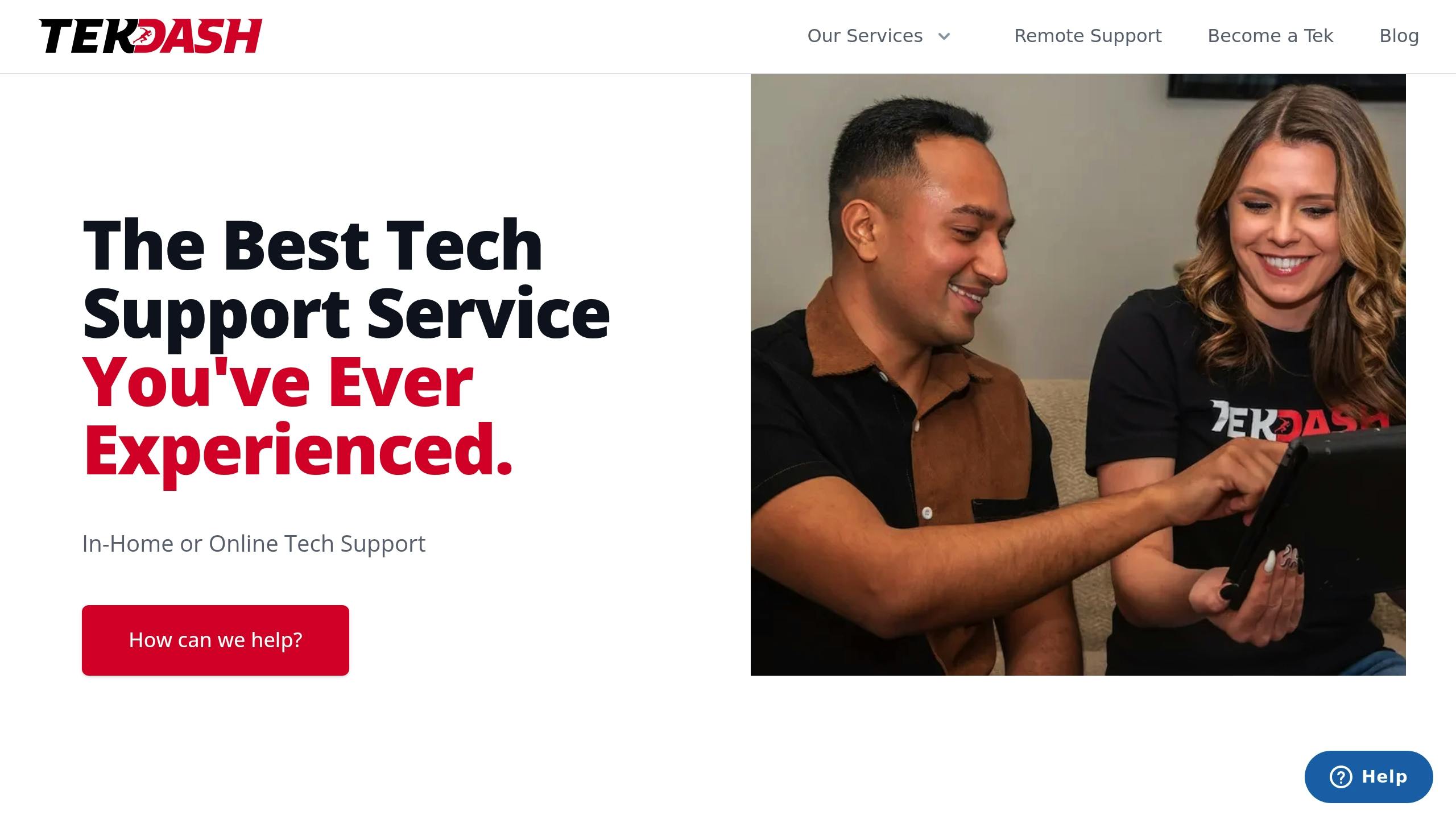
If you’re stuck after going through the checklist, TekDash has you covered. Their certified technicians offer both remote and on-site support for tricky setups, like advanced network configurations or driver compatibility problems.
Need assistance? Schedule a setup appointment at tekdash.com or get in touch with their support team.
"The best tech support service you've ever experienced!" - TekDash [6]
Fix your HP printer not connecting to WiFi with this step-by-step guide. Troubleshoot easily and get back to printing in no time!
What is Wi-Fi 6? ( 802.11ax ) Do you have a wifi 6 router? Overview of wifi 6 and what it means for you.
Find out if slow internet causes low FPS and how to improve your gaming performance by optimizing your CPU, GPU, and RAM. Boost your FPS for smoother...